yaMPC マニュアル
English | 日本語
yaMPC 1.3.1 / 最終更新日 2019.11.13
注記: yaMPC は Music Player Daemon (MPD) のクライアント・アプリですので、MPDが必要になります。MPDを初めて導入される場合は、Raspberry Pi上で動作する Volumio か MoOde をインストールするのが最も簡単な方法です。.
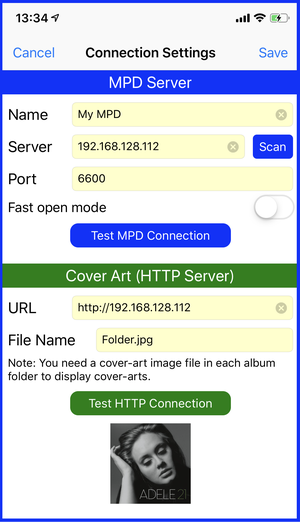
Connection Settings
最初にyaMPCを起動すると、MPD接続設定画面(Connection Settings)が表示されます。接続情報を入力してください。入力が完了したらSaveボタンを押してください。 Name, Serverは入力必須の項目ですから、入力をするまでは、Saveボタンはアクティブになりません。Portも必須項目ですが、既定値の6600が入力済になっています。
- Name: MPD接続を識別するための任意の名前(入力必須)
- Server: MPDサーバーのIPアドレス、または、ホスト名(入力必須)
-
- 例1:192.168.0.9
-
例2:volumio.local
ホスト名を入力するよりも、IPアドレスを入力した方が名前解決が不要な分、速くMPDサーバーに接続できます。そのため、yaMPCの起動も速くなります。しかし、IPアドレスを使う場合は、MPDサーバーのIPアドレス設定を自動ではなく、固定にする必要があります。(固定IPアドレスの設定は、こちらのブログを参照ください)
- Scanボタン: MPDを自動検出してホスト名とIPアドレスを表示します。タップするとServer欄に入力されます。検出には10秒ほどかかりますので、表示されない場合はいったん "Connection Settings"画面をキャンセルし、再度表示後に10秒ほど待ってから再びScanボタンを押してください。
- Port: ポート番号。通常6600 (入力必須)
- Fast open mode (yaMPC 1.2)
-
- OFF: MPDに接続時にすべてのアルバム情報を取得します。このため起動が遅いですがAlbums画面のスクロールがスムースで、Albums画面でのアーティスト順のソートと絞り込みが可能です。アルバム数が200枚以下のときにおすすめです。
- ON: 曲やアルバムが表示された時点で、そのアルバム情報を取得します。MPDへの接続は瞬時になりますが、Albums画面のスクロールが若干もたつきます。またAlbums画面でアーティスト順のソートと絞り込みができません。アルバム数が500枚以上のときにおすすめです。
- アルバム数が200枚から500枚の場合は、ON/OFF両方試し、お好みでお使いください。
-
Test MPD Connectionボタン: ServerとPortを使い接続テストをします。
テストに成功した場合、 -
- アルバム数が500以下だとFast open modeをOFFにします。
- アルバム数が500超の場合はFast open modeをONにします。
- Fast open modeの設定はいつでも変えられます。
- URL: カバーアートを取得するためのURL(カバーアートを表示させる場合のみ必要)
-
- 設定方法は カバーアート のページを参照
- https://www.openaudiolab.com/yampc/coverart/jp/
- File Name: カバーアートのファイル名(規定値は Folder.jpg)
- Test HTT Connectionボタン: URLとFile Nameを使いカバーアートのダウンロードのテストをします。成功すればボタンの下にカバーアートを表示します。

カバーアートを表示する必要がなければ、このステップは不要です。このメニューが表示されたら Cancel (no cover-art) をタッップしてください。
Server欄を記入後、URL欄が空の状態でタップすると、左記のメニューが表示されます。Volumio 2 またはMoOde 4か5をお使いの場合は、いずれかをタップするとURL欄は自動的に埋まります。
それ以外のディストリビューションをお使いの場合は、"Other (manual setting)" をタップして、詳細は カバーアート のページを参照ください。
注記:Volumio 2のキューは独自でMPDと互換性がありません。そのためVolumio 2のWeb UIとyaMPCを同時には使用できません。
yaMPCを操作する前に、Volumio 2のキューをクリア(Volumioのキュー画面の右上のゴミ箱アイコンをクリック)して下さい。
また、yaMPCからボリュームコントロールされる場合は、Volumioの「音量オプション」で "MPD Client Volume Control"をONにしてください。
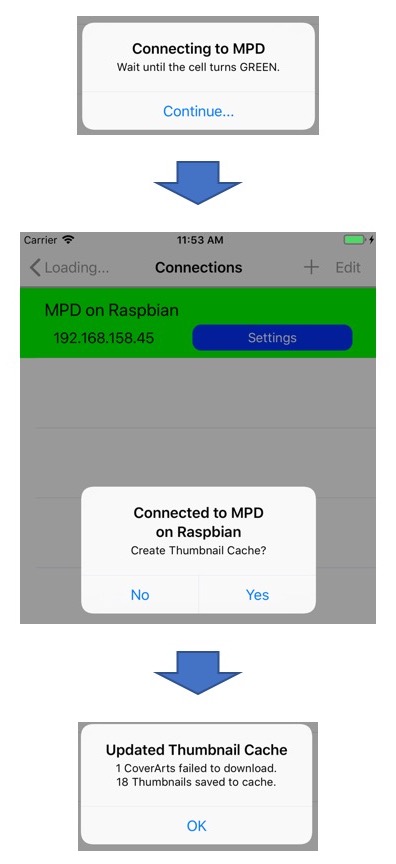
MPDへの最初の接続
Connection Settings 画面でSaveボタンを押すと、Connections画面が表示されます。最初にSaveボタンをおした際は、左記のような"Connecting to MPD"メッセージが表示されます。
"Continue..." をタップしてセルが緑色になるのを待ってください。
接続に成功し(またURL欄とFile Name欄がからでなければ)、"Create Thumbnail Cache?"とカバーアートのサムネイルキャッシュを作るか聞いてきます。"Yes"を選んでください。(Fast open modeがOFFの時のみ表示。ONのときは都度カバーアートを取得してサムネイルを作るので表示されません)
するとyaMPCはカバーアートをダウンロードし、サムネイルキャッシュを作ります。左は1つのカバーアートの取得に失敗し、18個の取得に成功した例です。
次いで左上の"< Loading..."をタップしてください。Queue画面が表示されます。
サムネールキャッシュは、いつでもQueue画面からSetting(⚙) ボタン→ Update Thumbnail Cacheで再取得・更新できます。
yaMPCでカバーアートを表示するためには、各アルバムのフォルダにカバーアートの画像ファイルが必要です。ファイル名の規定値は Folder.jpg です。詳細は カバーアート のページを参照ください。

Connection
+ボタンをタップするとMPD接続設定を追加できます。複数のMPD接続を登録した場合は、Connection画面ですべての接続設定が一覧表示されます。いずれかのセルをタップして接続先のMPDサーバーを選択できます。接続に成功するとセルが緑色になります。
青色の Settingsボタンをおすと、Connection Settings画面が表示されます。
接続設定を削除するには、右上のEditボタンをタップしてください。
この画面はいつでも下記で表示できます。
Queue → Connectionボタン(WiFiアイコン)

iPad用 UI (yaMPC 1.3)
yaMPCをiPadで起動すると、Queue画面が常に右側に表示されています。左側でPlay画面、Albums画面、Browse画面、Search画面を切り替えてアルバムや曲を選ぶことができます。
Slide Over または Side Viewで使用するときは、いったんフル画面のyaMPCを終了してから再起動ください。
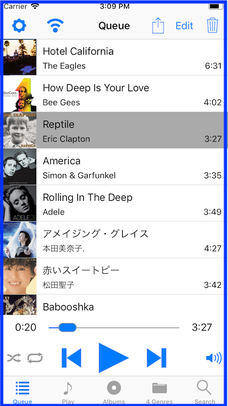
Queue
現在の再生リスト(Queue、または、Current Playlist)を表示し、再生コントロールする画面
画面上部、左から順に、
- Settings(⚙)ボタン: MPDの設定、および、yaMPCのオプションを設定するSettings画面を表示
- Connection(WiFiマーク)ボタン: 接続するMPDを選択するConnection画面を表示
- Save Playlistボタン:現在の再生リスト(Queue)をプレイリストにサーブ
- Editボタン:再生リスト(Queue)を編集する。削除および曲の移動が可能。編集が完了したらDoneボタンを押す。
- ゴミ箱ボタン:再生リスト(Queue)をクリアする
曲のリスト:タップするとその曲を再生
スライドバー:ノブをスライドすることで曲を早送り、または、巻き戻し
画面下部、左から、
- シャッフルボタン:再生リストをシャッフル再生
- リピートボタン:再生リストをリピート再生
- 前の曲ボタン:再生中の曲の前の曲を再生
- 再生/停止ボタン:再生と一時停止の切り替え
- 次の曲ボタン:再生中の曲の次の曲を再生
- ボリュームボタン:MPDのボリューム設定が有効な場合はボリューム設定画面を表示。MPDのボリューム設定が無効な場合はボタンの色がグレイになる。
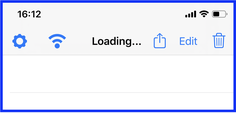
Loading...
yaMPCは起動時に、アルバム名一覧、ジャンルやアルバムアーティスなどのアルバム詳細情報(Fast open modeがOFFの場合のみ)、および、再生リスト(Queue)をMPDから読み込みます。この間、Loading...と表示されます。読み込みが完了すると、Queueと表示されます。この時間が長い場合は、Fast open modeをONにしてお使いください。

Play
Play画面は、大きなサイズでアルバムのカバーアートを表示します。再生コントロールの方法は、Queue画面と同じです。画面下部、左から、
- シャッフルボタン:再生リストをシャッフル再生
- リピートボタン:再生リストをリピート再生
- 前の曲ボタン:再生中の曲の前の曲を再生
- 再生/停止ボタン:再生と一時停止の切り替え
- 次の曲ボタン:再生中の曲の次の曲を再生
- ボリュームボタン:MPDのボリューム設定が有効な場合はボリューム設定画面を表示。MPDのボリューム設定が無効な場合はボタンの色がグレイになる。
右上の Infoボタンは曲の詳細情報を表示します。

Albums
Albums 画面は、すべてのアルバムのカバーアート、タイトル、アーティストを一覧表示します。yaMPCは ALBUMタグでアルバムを識別します。ALBUMタグが同じ曲は同じアルバムと判断します。
検索バーに検索文字列を入力し、Searchボタンを押すことにより、アルバム一覧をアルバム・タイトル、または、アルバム・アーティスによって絞り込みできます。
いずれかのアルバムをタップすると、曲の一覧を表示します。
Play Album ボタン:デフォルトの動作は、Queueをクリアし、アルバム内の曲をすべてQueueに入れ、最初の曲から再生を開始します。Play Albumボタンを長押しすると、ポップアップメニューが表示されます。
Play Albumボタンのポップアップメニュー:
- Add: アルバム内のすべての曲をQueueに追加する。
- Play: アルバム内のすべての曲をQueueに追加し、最初の曲から再生する。
- Clear / Play (デフォルト): Queueをクリアし、アルバム内の曲をすべてQueueに入れ、最初の曲から再生する。
- Cancel: 何も行わない。
曲をタップした時のデフォルトの動作は、タップした曲をQueueの最後に追加します。曲を長押しすると、ポップアップメニューが表示されます。
- Add (デフォルト): タップした曲をQueueの最後に追加する。
- Play Next: タップした曲を、Queueの再生中の曲の次に追加。現在再生中の曲がなければQueueの最初に追加する。
- Clear / Play: Queueの中の曲をクリア(すべて削除)した後、タップした曲をQueueに追加し再生する。
- Add Album / Play: アルバムの中のすべての曲をQueueに追加した後、タップした曲を再生する。
- Clear / Add Album / Play: Queueの中の曲をクリア(すべて削除)した後、アルバムの中のすべての曲をQueueに追加して、タップした曲を再生する。
- Cancel: 何も行わない。
タップの際のデフォルトの動作は、いつでも下記手順で変更できます:
Queue -> Setting (⚙ icon) -> Default Album Play Mode
Queue -> Setting (⚙ icon) -> Default Song Play Mode
Settings
Queue -> Settings (⚙) ボタンによりSettings画面が表示されます。ここで 基本的なMPDのコントロールと、yaMPCのデフォルト値の設定が可能です。
yaMPC General
- About yaMPC: yaMPCについてCOPYRIGHTなど。
- Online Manual: このオンラインマニュアルを表示
- iPad master-detail UI: iPad専用の常にQueueを表示するUIモードのON/OFF(iPadのみで有効)
MPD Server
- Update MPD database: 新たに追加されたファイル、削除されたファイル、更新されたファイルを探し、MPDのデータベースを更新します。音楽ファイルを追加・削除・変更した場合に実行してください。
- Rescan all music files: Update MPD databaseに似ていますが、変更のないファイルも含めて再スキャンします。
- Update thumbnail cache : アルバムのカバーアートをダウンロードし、サムネイル用のキャッシュを作成します。カバーアートを追加した場合に実行してください。既存のカバーアートを変更した場合は、先に下記のClear thumbnail cascheを実行してください。
- Clear thumbnail cache: アルバムのサムネイル用のキャッシュとカバーアートのHTTPキャッシュをすべて削除します。
- Statistical info: バージョン番号やアルバム数などMPDの情報を表示
Albums Sort Order
- Title: Albums画面でアルバムタイトル順にソートします。(初期値)
- Artist: Albums画面でアーティスト順にソートします。(Fast open mode OFFのときのみ有効)ソートに使用するタグの優先順位は以下の通りです。
-
- ALBUM_ARTIST_SORT
- ARTIST_SORT
- ALBUM_ARTIST(アーティスト名からTheを除外。例えば The BeatlesはBeatlesとしてソート)
- ARTIST(アーティスト名からTheを除外。例えば The BeatlesはBeatlesとしてソート)
Cover Art in Row
- 2: Album画面で、アルバムのカバーアートを1列に2つ表示します。
- 3: Album画面で、アルバムのカバーアートを1列に3つ表示します。(初期値)
- 4 (for iPad): Album画面で、アルバムのカバーアートを1列に2つ表示します。iPad用です。
- 5 (for iPad): Album画面で、アルバムのカバーアートを1列に2つ表示します。iPad用です。
Thumbnail Resolution
- Low: サムネイルの解像度にQueue画面のサムネイルサイズを使用(初期値)
- Hight (for iPad): サムネイルの解像度にAlbums画面のサムネイルサイズを使用
Default Album Play Mode: Play Albumボタンをタップした場合のデフォルト動作
- Add: アルバム内のすべての曲をQueueに追加する。
- Play: アルバム内のすべての曲をQueueに追加し、最初の曲から再生する。
- Clear / Play : Queueをクリアし、アルバム内の曲をすべてQueueに入れ、最初の曲から再生する。(初期値)
Default Song Play Mode: 曲ををタップした場合のデフォルト動作
- Add : タップした曲をQueueの最後に追加する。(初期値)
- Play Next: タップした曲を、Queueの再生中の曲の次に追加。現在再生中の曲がなければQueueの最初に追加する。
- Clear / Play: Queueの中の曲をクリア(すべて削除)した後、タップした曲をQueueに追加し再生する。
- Add Album / Play: アルバムの中のすべての曲をQueueに追加した後、タップした曲を再生する。
- Clear / Add Album / Play: Queueの中の曲をクリア(すべて削除)した後、アルバムの中のすべての曲をQueueに追加して、タップした曲を再生する。
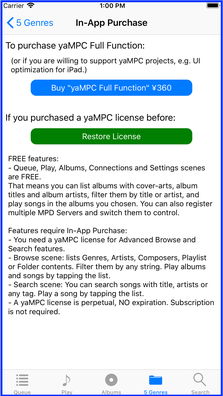
アプリ内課金
以上の機能はすべて無償です。
Browse画面またはSearch画面で曲を再生しようとすると、左記のようなアプリ内課金の画面が表示されます。yaMPCのライセンスを購入するには、Buy "yaMPC Full Function"という青色のボタンをタップして購入手続きをしてください。
もしも以前にyaMPCのライセンスを購入済で、yaMPCを再インストールした場合は、"Restore License" という緑色のボタンをタップすればライセンスを再度有効にできます。
yaMPCの無償機能だけでも十分MPDをコントロールできますが、アプリ内課金でライセンスを購入すれば、高度なBrowse機能およびSearch機能を使うことができます。
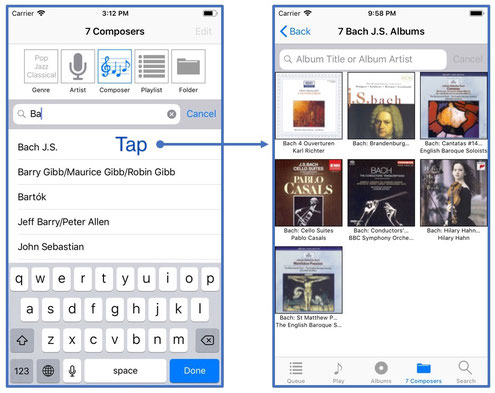
Browse(アプリ内課金必要)
Browse画面は、上部にある5つのアイコンのいずれかをタップすることで、ジャンル、アーティスト、作曲家、プレイリスト、フォルダの一覧を表示します。また、検索バーに文字を入力することで、一覧を絞り込みできます。例えばComposerボタンを押して、作曲家一覧を表示し、検索バーに "ba" と入力すると、Bach、Bartók、Sebastianなど一致した作曲家名が表示されます。
ジャンル、アーティスト、作曲家の一覧の項目をタップすると、それに関連したアルバムが表示されます。アルバムをタップすると、Album画面と同様、そのアルバム内の曲の一覧が表示されます。

ジャンル、アーティスト、作曲家の一覧の項目を長押しすると、該当するすべての曲のQueueへの一括追加を確認するメニューが表示されます。(yaMPC 1.2)
- Add: 該当するすべての曲をQueueに追加します
- Play: 該当するすべての曲をQueueに追加した後に再生を開始します
- Clear / Play: キューをクリアし、該当するすべての曲をQueueに追加した後に再生を開始します
- Cancel: Queueへの一括投入を中止します。
該当する曲が100曲を超えると It will take long time という警告が表示されます。あまり多くの曲をQueueに投入すると時間がかかる上、yaMPCは表示のためにQueueの全曲を取得するためパフォーマンスに影響が出ます。該当する曲数が1000を超える場合は Cancel をお勧めします。
プレイリストの一覧の項目をタップすると、Queueにそのプレイリストの曲がロードされます。プレイリストを表示中にだけ、Editブタンが選択可能になり、Edit機能で不要なプレイリストを削除できます。プレイリストの長押しすると、ポップアップメニューが表示され、再生方法を選択できます。
Folderアイコンをタップすると、MPDの音楽フォルダ以下のフォルダまたは音楽ファイルを表示します。フォルダをタップすれば、そのフォルダ内のフォルダまたは音楽ファイルを表示します。音楽ファイルをタップすると、その曲を再生します。音楽ファイルの長押しすると、ポップアップメニューが表示され、再生方法を選択できます。
Settings画面 Artist Browse Mode:
- Album Artist: Artistボタンを押した際に、AlbumArtistタグの一覧が表示されるモードです。
- Artist: Artistボタンを押した際に、Artistタグの一覧が表示されるモードです。
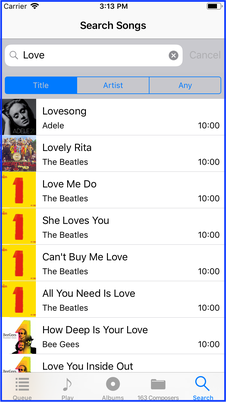
Search(アプリ内課金必要)
Search画面でTitleタグ、Artistタグ、または任意のタグをキーに曲を検索できます。検索スコープ(Title, Artist または Any)を選び、検索バーに文字列を入力し、Searchボタンを押すと検索して一致した曲の一覧が表示されます。左の例はTitleがLoveで検索したので、曲名にLoveを含む曲がすべて表示されています。
一覧表示された曲をタップすると、その曲を再生します。曲を長押しすると、ポップアップメニューが表示され、再生方法を選択できます。

