公開日:2024年6月16日
動作確認:Raspberry Pi Imager 1.8.5
Raspberry Pi Imagerによるラズパイ起動用microSDの作成
Raspberry Pi(以下ラズパイ)はmicroSDカードから起動します。起動用のmicroSDカードはRaspberry Pi Imagerで作成できます。ラズパイ標準のRaspberry Pi OSだけでなく、MPDベースのラズパイ用ミュージックストリーマーであるVolumioと moOde™ audio player(以下Moodeと略します)もRaspberry Pi Imagerを用いてmicroSDカードにインストールできます。このページは以下のOSについて、Raspberry Pi Imagerによるラズパイ起動用microSDの作成方法を説明します。
- Raspberry Pi OS Lite
- moOde™ audio player(Moode)
- Volumio
1. Raspberry Pi Imagerをダウンロード
Raspberry Pi Imagerは Raspberry Pi OSのサイトよりダウンロードしてください。Windows用、Mac用、または、Ubuntu用を以下からダウンロードできます。
2. OSを選ぶ
Raspberry Pi Imagerをダウンロードしてインストールしたら、PCまたはMacにmicroSDカードを挿入し、Raspberry Pi Imagerを起動してください。PC/MacにSDカードの差し込み口がない場合は、カードリーダを用意してください。
Raspberry Pi Imagerが起動すると左の画面(このページをスマートフォンからご覧の方は上の画面。以下も同様)が表示されますから「デバイスを選択」をクリックしてください。
次に「OSを選択」をクリックします。
Raspberry Pi OS Liteをインストールする場合は、
Raspberry Pi OS (other)
を選択します。
VolumioまたはMoodeをインストールする場合は、
Media player OS
を選択します。
「Raspberry Pi OS (other)」を選択すると左のメニューが表示されます。「Raspberry Piデバイス」で Raspberry Pi 5, 4, 3, Pi Zero 2 Wを選択した場合は64bit版と32bit版の両方が表示されます。通常は64bit版を選択すれば問題はありません。Pi 5, Pi 4は64bit版をお勧めします。
Raspberry Pi OS Lite (64-bit)
Pi 3で搭載メモリが少ないなどの理由で32bit版を希望する場合は32bit版を選択してください。
Raspberry Pi OS Lite (32-bit)
Pi Zero, Pi 2 など32bit CPUの機種は32bit版しか表示されません。
「Media player OS」を選択すると、左のメニューが表示されます。Volumio または moOde audio player を選択すると現在配布されているバージョンの一覧が表示されますから、特に理由がなければ最新版を選択してください。
3. ストレージを選ぶ
Volumio、moOde audio player、Raspberry Pi OS Liteいずれか目的のOSの選択が終わったら、「ストレージを選択」をクリックし、挿入したmicroSDカードを選択します。
4. 詳細な設定
Raspberry Piデバイス、OS、ストレージを選択したら「次へ」をクリックします。
すると
Use OS customization?
というダイアログボックスが表示されますので、
「設定を編集する」
をクリックしてください。
【注意】Volumioは以下の設定が無効なようですから、
「いいえ」
をクリックして「5. microSDカードに書き込む」に進んでください。
「設定を編集する」をクリックすると、「OS Customization」の「一般」タブが表示されます。
- 「ホスト名」をチェックしてホスト名を入力してください。デフォルトのホスト名はraspberrypiです。ラズパイのモデル名、OSの種類、設置場所などご自身でラズパイの区別がつけやすい名前を付けてください。
例:
pi4-bookworm
moode9
living-room -
「ユーザー名とパスワードを設定する」をチェックし、ユーザー名とパスワードを入力してください。
-
WiFiを使う場合は「WiFiを設定する」をチェックし、SSIDとパスワードを入力してください。有線LANしか使わない場合は「WiFiを設定する」はチェックする必要はありません。
- 「ロケール設定をする」をチェックし、タイムゾーンとキーボードレイアウト(jp, usなど)を設定してください。
Raspberry Pi OS Liteの場合はPCやMacからログインできるよう「サービス」タブで「SSHを有効化する」をチュックしてください。MPDなどのインストールのために必要です。VolumioとMoodeの場合は必須ではありませんが、SSHでログインするとトラブルシューティングに便利ですからお勧めします。
「パスワード認証を使う」にチェックしておけば、上記の「ユーザー名とパスワードを設定する」で設定したユーザー名とパスワードでログインできます。
ssh -l <ユーザー名> <ホスト名>.local
例:
Mac:~$ ssh -l yasuyukisuzuki raspberrypi.local

「オプション」タブは、デフォルト設定のままで結構です。
「テレメトリーを有効化」により選択したOSの名称やバージョンなどの情報が raspberrypi.com に送られます。気になる方はチェックを外してください。
参照:
https://github.com/raspberrypi/rpi-imager?tab=readme-ov-file#telemetry
最後に「保存」をクリックし、
Use OS customization?
のダイヤログで「はい」をクリックしてください。
5. microSDカードに書き込む
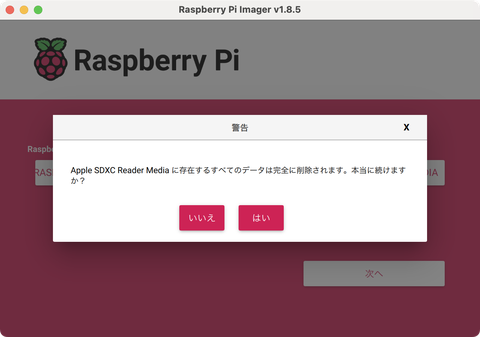
「Use OS customization?」ダイアログで「はい」または「いいえ」をクリックすると、「警告」ダイヤログが表示されますので、
「はい」をクリックすると書き込みが開始されます。
Macの場合はmicroSDへの書き込み許可のパスワードを求められます。

「書き込みが正常に終了しました」というダイアログが表示されればmicroSDカードへのインストールは完了です。
microSDカードを取り出して、Raspberry Pi Imagerを終了してください。
6. ミュージックプレイヤーの設定
以上でラズパイ起動用microSDが作成できました。次に使用するミュージックプレイヤーに応じて設定を行ってください。











