English | 日本語
yaMPCチュートリアル
最終更新日:2023年09月30日
はじめに
yaMPCを初めて使う方のためのチュートリアルです。yaMPCはMPD (Music Player Daemon)のコントロール用クライアントアプリですから、MPDが必要です。私自身はRaspberry Pi OSとmacOSとUbuntuの上にMPDをインストールしていますが、Linux/macOSの上にMPDをインストールするにはLinuxコマンドの知識が必要になります。Linuxコマンドに詳しくない方は、WebUIを持ったmoOde audio playerまたはVolumioをインストールすることをお勧めします。MPDを動かすまでは「超入門」を参照してください。
Volumioをお使いの方は「0. VOLUMIOのキューのクリア」からお読みください。UbuntuやRaspberry Pi OS にMPDをインストールされた方や、あるいは、moOde Audio Playerをお使いの方は「0. Volumioのキューのクリア」をスキップして「1. MPDへの接続設定」からご覧ください。
0. Volumioのキューのクリア

まずiPhoneかiPadから確実にVolumioに繋がるか確認してみましょう。
iPhoneかiPadでSafariを起動し、
http://volumio.local
にアクセスしてください。Volumioの画面が表示されればOKです。
ご覧の通りiPhoneのSafariからもVolumioにアクセスできますので、yaMPCはなくてもVolumioをコントロールできます。ではyaMPCの存在価値は?それはVolumioのWeb UIとyaMPCの操作性を比較して、ご自身で判断してください。Volumioの方が使いやすいと思えば、yaMPCは不要です。
Volumioは素晴らしいディストリビューションですが、MPDとは独立に独自のキューを持っているので注意が必要です。yaMPCを起動する前に、キューが競合しないよう、まずVolumioのキューを空にしてください。キューを表示するためには、Volumioの画面左下にあるキューボタンをクリックしてキュー画面を表示します。

次に、キュー画面右上にあるゴミ箱ボタンをクリックします。これでVolumioのキューが空になり準備完了です。
また、Volumioのボリューム機能もMPDから切り離されましたので、yaMPCからはボリュームコントロールできません。
1. MPDへの接続設定
1-1. yaMPCの起動

Apple App StoreからiPhoneかiPadに yaMPCをインストールします。
はじめてyaMPCを起動すると、Quick Start というダイヤログが表示されます。
英語で次のような内容の最初のステップが書いてあります。
Step 1: Name欄に任意の名前を入力する
Step 2: ScanボタンをタップしMPDを選択する
(yaMPCがMPDを検出できない場合は手動でMPDのホスト名を入力する)
Step 3: Testボタンをタップして接続チェックする
Step 4: Saveボタンを押す
では、この手順に沿って進めていきましょう。
1-2. MPD (Player) の選択

ここから先はiPhoneの画面で説明しますが、iPadの場合、左右に別れた右側の画面で接続設定をします。
Name欄に他のMPDと区別できるように、わかりやすい名前を入力してください。例えば Volumio 2。
次に、Scanボタンをタップします。左の例では、raspberrypi, volumio, moodeという3つのMPDサーバーを検出しています。それぞれホスト名とIPアドレスが表示されています。固定IPアドレスを設定した場合はIPアドレスをタップ。そうでない場合、あるいはよく分からない場合はホスト名をタップしてください。
-
固定IPアドレスを設定した場合:IPアドレスをタップ。
左の例では 192.168.0.3 (volumio) - わからない場合:volumio.local をタップ
検出できない場合(No MPD Foundと表示される)は、MPDのIPアドレスかホスト名をServer欄に手で入力してください。

左は、Name欄とServer欄の入力が完了した状態です。
Portはわからなければ 6600 のままにしてください。MPDのデフォルトのポート番号です。
Fast Open Modeは、このままにしておいてください。
ここで MPD Serverヘッダの Test ボタンをタップします。
(Testボタンを2つあります。上の方です)
1-3. MPD (Player) への接続テスト

Testボタンをタップして接続に成功すると、
Test Result
Succeeded.
と表示されます。
エラーが表示される場合は、MPDへの接続と、Server欄の記入が正しいかを確認ください。
この場合、MPDに106のアルバムがあり、Fast Open Modeは OFF に設定されました。
アルバム数が500以上あると、Testの際に Fast Open Modeは ON に設定されます。
Fast Open modeの詳細はオンラインマニュアルをご覧ください。
OKをタップして Test Result のダイヤログボックスを閉じてください。
その後、右上にある Save ボタンをタップしてください。
1-4. MPD (Player) へ接続

Player Settings画面で Save ボタンをタップすると、Players画面に移ります。
yaMPCを起動してから最初の設定の場合は Connecting to MPD というダイヤログボックスが表示されますので、ここで Continue... ボタンをタップしてください。
MPDへの接続に成功すると、
Volumio 2
volumio.local (またはIPアドレス)
の左側の○にチェックマークが付きます。
1-5. Queue画面の表示

左のようにチェックマーク ☑️ が表示されたら、
Player画面左上の < Queue ボタンをタップします。

Queue画面に移行し、空のキューが表示されます。
ここで、画面下の Albums と書いてあるボタンをタップします。
1-6. Albums画面の表示

左のように2行でアルバムの一覧が表示されます。
各枠の上の段がアルバムのタイトル、下の段がアーティスト名です。
まだカバーアートの設定をしていないので、カバーアートは表示されていません。
1-7. 再生確認

アルバムの枠をどれかタップしてください。
上から
- アルバムのタイトル
- アーティスト名
- リリース年(または年月日)
の順に表示されます。
その下にアルバムに含まれる曲の一覧が表示されます。
リリース年の右横にある ▶︎ ボタンをタップしてください。
曲の再生が始まります。
< Albums ボタンをタップしてAlbums画面に戻ってください。

次いで画面下の Queue ボタンをタップしてください。
Queue画面が表示され、アルバムの曲がすべてキューに入っていることが確認できます。
これでMPD接続確認は完了です。
再生が確認できたら、ここではいったん Clearボタン(ゴミ箱アイコン)をタップして、キューをすべて削除して再生を停めましょう。
それでは、ここまでの操作を動画で確認してみましょう。
yaMPCチュートリアル動画 -1 MPDへの接続設定
2. カバーアートの設定
2-1. カバーアート画像ファイルの準備

アルバムのカバーアートをyaMPCで表示するためには、カバーアートの画像ファイルが必要です。
カバーアートの画像ファイルは、Folder.jpg という名前で各アルバムの音楽ファイルが入ったフォルダに置いてください(左図)。
より詳しい説明は「yaMPCカバーアート設定方法」のページをご覧ください。
2-2. Player Settings画面の表示


Queue画面の左上にある Players ボタンをタップしてください。Player画面が表示されます。
Players画面の Volumio 2セルの右にある Player Settingsボタン(歯車アイコン)をタップしてください。Player Settings画面が表示されます。
2-3. カバーアートのダウンロードテスト

Player Settings画面が表示されたら、URL欄をタップしてください。CoverArt Settingダイヤログボックスがが表示されます。
Volumioをお使いの場合はVolumioを選んでください。moOdeをお使いの場合は、moOde audio playerを選んでください。それ以外については「yaMPCカバーアート設定方法」のページを参照してください。
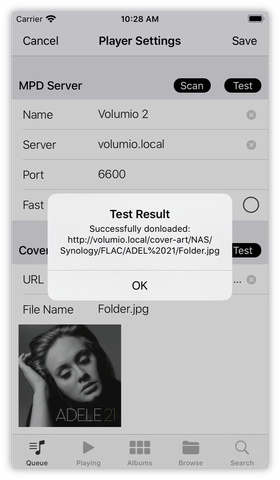
Cover Art (HTTP Server) ヘッダーの右にある Testボタンをタップします。Player Settings画面には Testボタンが2つありますが、下の方にある Testボタンです。
カバーアートの取得に成功すれば、左のように
Test Result
Successfully downloaded.
というメッセージが表示されます。
エラーになった場合はカバーアートファイル(Folder.jpg)が無い、などの理由が考えられます。
カバーアートのダウンロードテストに成功したら、OKボタンをタップし、右上の Saveボタンをタップしてください。
2-4. カバーアートのダウンロード

Player Settings画面で SaveボタンをタップするとPlayer画面に戻り、左のように
Server Information Updated
Tap the cell to reconnect.
というダイヤログボックスが表示されます。
OKボタンを押してダイヤログボックスを閉じてから、Volumio 2のセル(赤枠で囲った部分)をタップしてVolumioに再接続してしてください。

Volumioへの再接続が完了すると、左のように
Connected to Volumio 2
というダイヤログボックスが表示されます。
Fast Open Mode が OFF の場合は、このダイヤログは表示されません。Fast Open Mode = OFFでは、カバーアートが表示されるたびに、都度、ダウンロードしますので一括ダウンロードは不要です。
すべてのカバーアートダウンロードし、サムネイルキャッシュを作成するには、Yes ボタンをタップしてください。
カバーアートのダウンロードが開始され、画面上部に進捗バーが表示されます。

カバーアートのダウンロードが完了すると、左のように
Updated Thumbnail Cache
というダイヤログボックスが表示されます。
この例では、全106のアルバムのうち、104のカバーアートの取得とサムネイルキャッシュの保存に成功し、2のカバーアートのダウンロードに失敗しました。
OKボタンをタップしてダイヤログを閉じ、画面上部の < Queue ボタンを押してQueue画面に戻ってください。

Queue画面に戻ったら、画面下部の Albumsボタンをタップし、Albums画面に移ってカバーアートが取得できることを確認してください。
左の例では、最上段中央のアルバムのカバーアートが取得できず、yaMPCデフォルトのカバーアートが表示されています。
カバーアートの一覧は上にスワイプすればスクロールします。
それでは、ここまでの操作を動画で確認してみましょう。
yaMPCチュートリアル動画 -2 カバーアートの設定
3. アルバムと曲の選択
3-1. アルバムの絞り込み

再生する曲を選ぶのにyaMPCには様々な方法がありますが、無償機能に含まれるAlbums画面でアルバムを選び、その中に含まれる曲を再生する方法がもっとも基本的です。
Albums画面でカバーアートを見ながら聞きたい曲を探すのは楽しいですが、聞きたいアルバムタイトルやアーティスト名がわかっている場合は、その一部の文字で絞り込むことができます。
左の例では Be で絞り込もうとしています。ここで serch ボタンを押すとアルバムタイトル、または、アーティスト名から be を含むアルバムだけに絞り込まれます。大文字・小文字は無視されますので、Beでもbeでも条件にマッチします。
この例はアルファベットですが、漢字やひらがなでも絞り込めます。日本語キーボードを表示している場合は検索ボタンをタップしてください。

左は Be でアルバムが絞り込まれた例です。
アルバムタイトルからBeethoven、アーティスト名からBeatles、BeeGeesがマッチして表示されています。
カバーアートの一覧は上にスワイプすればスクロールします。
いずれかのアルバムをタップしてください。カバーアートなしで再生確認したときと同様に、リリース年の右横にある ▶︎ ボタンをタップしてください。そのアルバムの曲が再生されます。

< AlbumsボタンでAlbums画面に戻り、別のアルバムをタップしてください。
▶︎ボタンの右の (…)というアイコンのボタンをタップしてください。(赤丸でマークしてあるボタンです)
Add
Play
Clear / Play
Cancel
というメニューが表示されます。これはアルバムのキューへの追加・再生のメニューです。
▶︎ボタンは、このメニューの Clear / Playボタンと同じです。キューをクリアして、アルバムの全ての曲をキューに追加して、1曲目から再生を開始します。
ここでは、Add ボタンをタップしてください。キューにこのアルバムのすべての曲が追加されますが、再生中の曲が引き続き再生され続けます。

< AlbumsボタンでAlbums画面に戻り、別のアルバムをタップしてください。
こんどは3曲目の (…)というアイコンのボタンをタップしてください。
Add
Play / Next
Clear / Play
Add Album / Play
Clear / Add Album / Play
Cancel
というメニューが表示されます。これは曲のキューへの追加・再生のメニューです。
曲をタップするのは、このメニューの Addボタンと同じです。タップした1曲をキューに追加します。
ここでは、メニューの Add Album / Play ボタンをタップしてください。キューにこのアルバムのすべての曲が追加され、3曲目から再生されます。
< AlbumsボタンでAlbums画面に戻り、画面下部のQueueボタンをタップしてキューを表示してください。それでは、ここまでの操作を動画で確認してみましょう。
yaMPCチューリアル -3 アルバムと曲の選択
4.再生コントロール

Queue画面で曲の再生コントロールができます。キューの中の曲をタップすると、その曲が再生されます。
画面下部の再生ボタンで一時停止・再生、停止、次の曲、前の曲、ランダム再生、リピート再生のコントロールができます。
Editボタンでキューの中の曲の順番を変えたり、曲をキューから削除したりできます。キューの編集後に Add Playlist ボタンでキューを名前付きのプレイリストに保存できますが、プレイリストの再生にはアプリ内課金のフル機能が必要です。
Clearボタン(ゴミ箱アイコン)をタップすると、キューの中の曲をすべて削除します。


VolumioのMPD Client Volume Control を On に設定した場合は、スピーカーアイコンをタップすることでボリュームコントロールできます。
スライダーで音量を変えられます。+ボタン、ーボタンで 1% づつボリュームを微調整できます。左側のスピーカーアイコンをクリックすると音量が0になります。
Xボタンでボリュームコントロール画面をクローズします。
MPDのMixer Typeを None にしておくと、yaMPCのスピーカーアイコンはグレイアウトされ、タップしてもボリュームを変更できません。

画面下部の ▶︎ Playing ボタンをタップすると、カバーアートが大きく表示されます。この状態でもQueue画面と同じく、再生コントロールは可能です。
カバーアート右下の(i)ボタンをタップすると曲の再生状態詳細が表示されます。
Dark Mode
yaMPCは Dark Mode もサポートしています。iOS または iPadOS を Dark Mode に設定すれば、yaMPCもDark Modeで表示されます。

これは iPad での Dark Mode の表示です。左側に Playing画面でカバーアートを大きく表示し、右側にキューを表示して再生コントロールしています。私のお好みの再生画面構成です。
それでは、ここまでの操作を動画で確認してみましょう。
yaMPCチュートリアル -4 再生コントロール
5.次のステップ
このチュートリアルでは、yaMPCのごく基本的な機能を無償機能中心に操作説明しました。yaMPCには無償機能、有償機能含め、さらに多くの機能があります。例えば、ジャンル、アーティスト名、作曲家の一覧を表示して、それでアルバムを絞り込む機能、プレイリストの再生機能、フォルダを直接ブラウズしてアルバムや曲を再生する機能、曲のタイトル、アーティスト名で曲を検索する機能などです。
すべての機能の説明は「オンランマニュアル」を参照ください。
それでは、MPDとyaMPCを活用して音楽をお楽しみください。

