English | 日本語
Last Update: November 22, 2020
Setting Cover-art for yaMPC
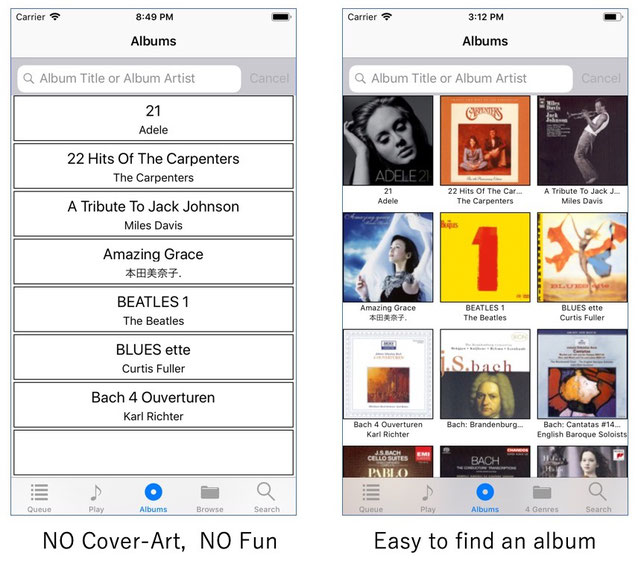

To display album cover-arts in yaMPC, you need:
- A cover-art image file in each directory where the album songs are located. The default file name is Folder.jpg (see: the left figure)
- An HTTP Server (e.g. nginx) is running and it shares the directory. (will be discussed later on)
- Or, if your MPD is 0.21 or later version, yaMPC can download cover-art directly from MPD without using HTTP. As a restriction of this MPD command (albumart), file name of cover-arts must be 'cover.jpg'. Also, using HTTP is recommended over the albumart command because the albumart command will overload MPD.
A simple way to get cover-art JPEG images is searching in Internet and download them (for example, from MusicBrainz.)
Another way is making cover-art images embedded in music files using ripper or tag editor software.
For extracting embedded cover-arts from music files (FLAC, ALAC or AAC), I made a small program named 'getcover'.
See getcover page for more detail. Alternatively, [mute] MPD Dashbaord can also extract embedded cover-arts from music files.
To share the music directory on MPD 0.21 or later, Volumio 2.x or MoOde 4 or later:
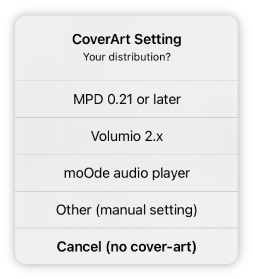
If the URL field is blank, the menu (left picture) is displayed by tapping the URL field. If you use MPD 0.21 or later, Volumio 2.x or MoOde audio player, MPD/URL field is automatically filled by tapping one of the menu items. If you tap "MPD 0.21 or later", File Name field is also set to 'cover.jpg' automatically.
If you use other distribution, tap "Other (manual setting)" and refer to the below section "To share the music directory on Raspbian Pi OS".
If you do not need to display Cover-Art, tap Cancel (no cover-art).
Note: Volumio 2's Queue is not compatible with MPD's queue. Therefore, you cannot use Volumio 2 Web UI and yaMPC simultaneously. Make sure to clear Volumio 2's Queue (click trash icon at upper right in the Volumio Queue screen) before launching yaMPC. yaMPC will cause error if you use Volumio 2 Web UI simultaneously. Set "MPD Clients Volume Control" ON at Volumio's Volume Options if you want to control volume from yaMPC.
To share the music directory on Volumio 2.x (alternative method)
- Login to Volumio
- $ sudo ln -s /var/lib/mpd/music /volumio/http/www/
- On your yaMPC:
-
- At Player Settings scene, enter Name, Server and Port
- Tap the URL field and tap Other (manual setting)
- http://<hostname> is automatically entered. Enter "/music" after the entry.
- Example of the URL field: "http://volumio.local/music"
To share the music directory on RuneAudio+R (tested with RuneAudio+R e3)
- Login to your RuneAudio+R
- root@runeaudio+R e3:~ # ln -s /mnt/MPD /srv/http/music
-
On your yaMPC:
- At Player Settings scene, enter Name, Server and Port
- Tap the URL field and tap Other (manual setting)
- http://<hostname> is automatically entered. Enter "/music" after the entry.
- Example of the URL field: "http://runeaudio.local/music"
To share the music directory on Raspberry Pi OS or Ubuntu (for MPD 0.20 or older)
Prerequisites:
Install MPD on your Raspberry Pi OS (or your Ubuntu):
$ sudo apt-get update
$ sudo apt-get install mpd
and your music folder is:
/var/lib/mpd/music
-
Login to your Raspberry Pi OS (or your Ubuntu) and install Nginx
- $ sudo apt-get update
- $ sudo apt-get install nginx
-
Browse http://raspberrypi.local (or host name of your Ubuntu) with your web browser.
- If it says "Welcome to nginx!", Nginx is correctly installed and working fine.
-
On your Raspberry Pi OS (or on Ubuntu):
$ sudo ln -s /var/lib/mpd/music/ /var/www/html/ -
On your yaMPC:
- At Connection Settings scene, enter Name, Server and Port
- Tap the URL field and tap Other (manual setting)
- http://<hostname> is automatically entered. Enter "/music" after the entry.
- Example of the URL field: "http://raspberrypi.local/music"

